How To Enable Remote Desktop In Windows Server 2012 R2
The Server Manager in Windows Server 2012 allows y'all to select roles and features to install and configure the Remote Desktop Service (RDS).
 To install the Remote Desktop Service:
To install the Remote Desktop Service:
- Launch the Server Manager. The Server Director dashboard appears.
- Select Manage from the toolbar on the elevation right of the screen.
- A drop-down card appears. From this card, select Add Roles and Features.
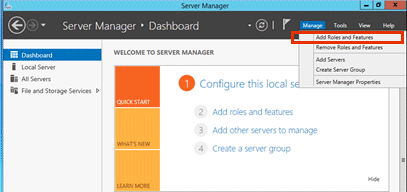
- If the Before you lot Brainstorm screen appears, read the data and click Next.
NOTE: You can confirm the destination server at whatsoever time by verifying the proper noun of the destination server in the upper correct mitt corner of the sorcerer.
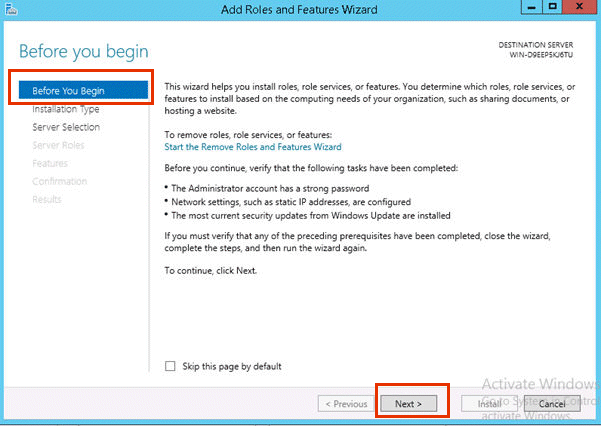
- On the Select Installation Type screen, you are offered two options for installing roles and features. Select Function-based or feature-based installation. Click Next.
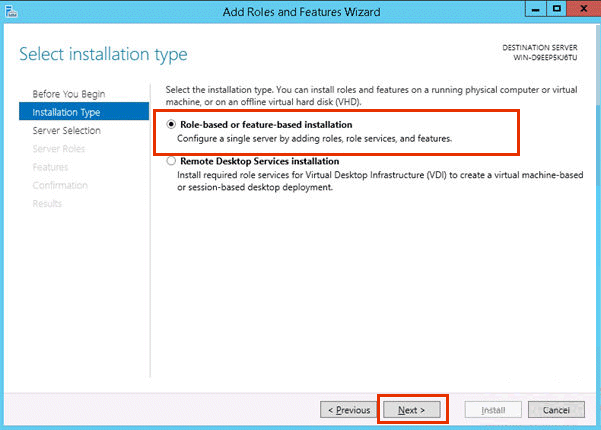
- On the Select Destination Server screen, select the server on which you want to install the Remote Desktop Services, Then, click Next.
Destination options allow you to:
- Select a server from the server pool. Utilise this option to select a server from the server puddle on your local computer. Confirm the destination by verifying the destination server in the upper right hand corner of the magician.
- Select a virtual hd. Use this option to select a local or remote Windows Server virtual hard disk file. Merely virtual hard disks that contain a Windows Server 2012 operating organisation are valid destinations. Blank virtual hard disks or difficult disks, which comprise an operating organization other than Windows Server 2012, will neglect.
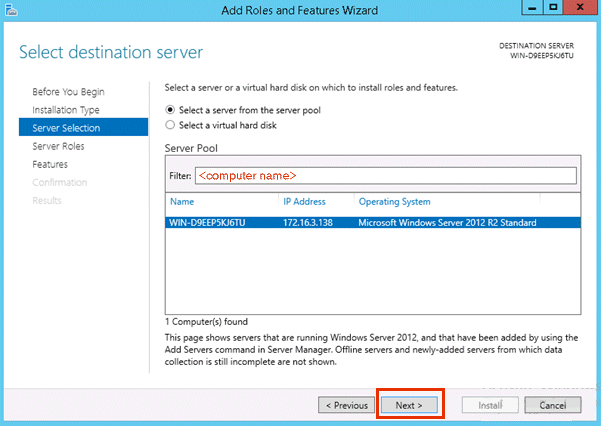
- On the Select Server Roles screen, click the checkbox before Remote Desktop Services. Then, click Side by side.
When you select a role, a clarification of that role appears in the rightmost pane.
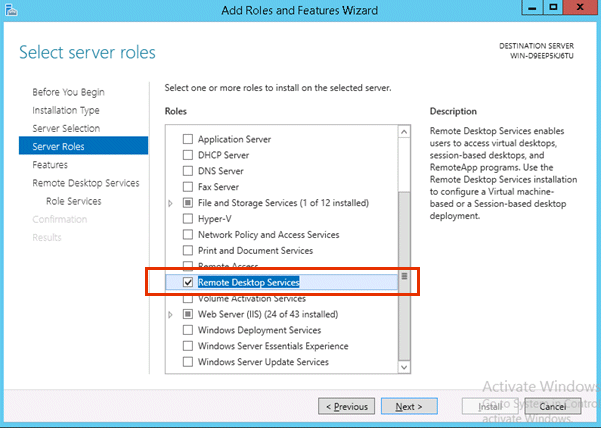
- On the Select Features screen, check 1 or more features to install on the server you selected. And then, click Adjacent.
This installs Windows-defined features from the destination server.

- The Remote Desktop Services screen appears. Read the Remote Desktop Services clarification. Then, click Next.
- From the Select Role Services screen, select the following five services. And so, click Next.
- Remote Desktop Connection Banker
- Remote Desktop Gateway
- Remote Desktop Licensing
- Remote Desktop Session Host
- Remote Desktop Web Admission
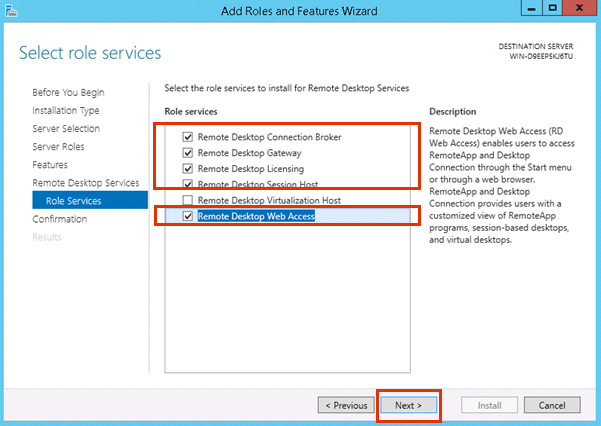
- The Network Policy and Access Service screen displays. Read the description on this page before clicking Adjacent.
- The Select Part Services screen appears. Accept the default choice, Network Policy Server, and then click Side by side.
- The Confirm Installation Selections screen appears. Click Install.
This screen displays the previously selected roles and features targeted for improver from the destination server. Additional options available on the confirmation pane include:The roles, services, and features you lot have selected are install. A progress bar appears for this feature installation.
a. When the installation completes, click Shut.
b. Restart your machine.
Notation: Follow steps 13-xiv or just insert the DVD. The iFIX install selects the correct install style.
- Navigate to Control Panel > All Control Panel Items. Select Install Awarding on Remote Desktop.
- The Install Program from Floppy Disk or CD-ROM screen opens. Click Adjacent.
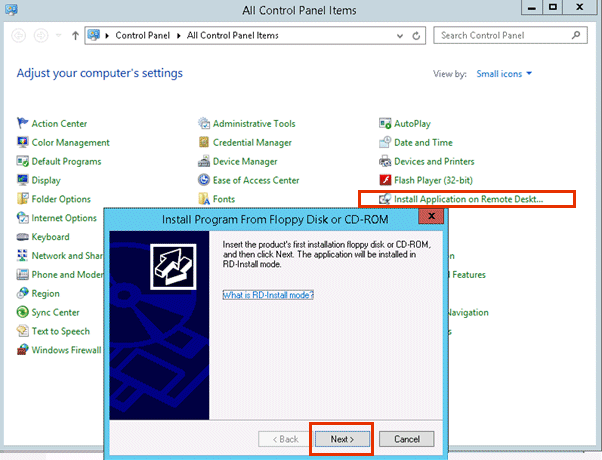
- The iFIX startup screen appears. Click Install iFIX.
- When the installation completes, on the End Admin Install screen, click Finish.
Notation: Do Non click the Finish or Cancel button before the installation has ended.

- Restart your machine.
How Exercise I...
Source: https://www.ge.com/digital/documentation/ifix/version61/Subsystems/TM/content/installing_and_configuring_rds_in_windows_server_2012.htm
Posted by: jaworskihoch1985.blogspot.com

0 Response to "How To Enable Remote Desktop In Windows Server 2012 R2"
Post a Comment