Download Windows Imaging And Configuration Designer Icd Tool
Enroll Windows devices Using Windows ICD
ManageEngine MDM MSP uses Windows Imaging and Configuration Designer (ICD) tool for bulk enrollment of Windows 10 devices including smartphones, laptops/desktops, Surface Pros, and Surface Hubs. It quickens the enrollment process by distributing a provisioning package (PPKG) file to the target devices and enrolls the device directly with MDM MSP without any user intervention or Admin action. Admin can later assign users either on device-to-device basis or in bulk by uploading a CSV file. This enrollment is ideal for Corporate Windows devices as the devices can be enrolled at once easily and then can be assigned users and distributed on need basis.
Advantages of enrolling Windows 10 devices using ICD enrollment:
- Easiest method for bulk enrolling Windows 10 devices
- One-step enrollment
- Zero user intervention
- Independent enrollment and user assignment process.
NOTE: It is suggested that laptops, desktops, and Surface Pros are enrolled via Laptop and Surface Pro enrollment.
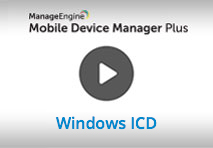 | We have made your job simpler! Learn how to enroll multiple Windows 10 devices in a jiffy, under 3 minutes through this demo video. |
Steps to enroll using Windows ICD
Enrolling Windows 10 devices can be done by following the given steps in the order mentioned below:
Step 1: Download Windows Imaging and Configuration Designer in a Windows machine running any of the supported platforms listed here. When installing, ensure only Configuration Designer is selected.
Step 2: After installing Windows ICD, download ME MDM PPKG Automation tool from the MDM MSP Server and extract the contents. This tool, as the name suggests automates the PPKG creation process.
Step 3: Right click on createPPKG.bat and select Run as Administrator. This MDM MSP batch(.bat) file uses Windows ICD to create the PPKG file.
Step 4: Windows ICD creates the PPKG file AdminEnroll.ppkg in the folder Output present in the extracted PPKG automation tool folder. Connect the target device(s) through USB to the machine and copy the PPKG file to the target device(s).
Step 5: The connected device(s) are automatically enrolled with MDM MSP. Users can then be assigned to the enrolled devices either individually by clicking Assign User link under Action or in bulk by clicking on Assign Users button and uploading a CSV file with the user details. You can additionally add devices to multiple groups to automate the distribution of apps, profiles, and documents to devices.
Sample CSV
SERIAL_NUMBER,USER_NAME,DOMAIN_NAME,EMAIL_ADDRESS,GROUP_NAME
C07Q853LG9RM,ANDREW,,andrew@zylker.com,zylker_drivers
NOTE:
- The fields Serial Number, User Name, Email Address, and Group Name are mandatory. All the other fields are optional. Ensure the specified group name is already created in the MDM MSP server. If values are not provided, default values are taken.
- The default values for various non-mandatory fields are:
Domain Name -- MDM MSP
Owned By -- Corporate
- If multiple groups are specified, the group names must be separated with a slash (/)
- The first line of the CSV is the column header and the columns can be in any order.
- Blank column values should be comma separated.
- If the column value contains comma, it should be specified within quotes.
| | All the devices are enrolled with the e-mail address of the administrator which is to be provided before downloading the PPKG automation tool, if not provided previously. The devices after enrolling can be assigned users by specifying the user details. |
Copyright © 2021, ZOHO Corp. All Rights Reserved.
Download Windows Imaging And Configuration Designer Icd Tool
Source: https://www.manageengine.com/mobile-device-management-msp/help/enrollment/enroll_windows_devices_using_admin_enrollment_tool.html
Posted by: jaworskihoch1985.blogspot.com

0 Response to "Download Windows Imaging And Configuration Designer Icd Tool"
Post a Comment